In this digital age, we all are pretty much acquainted with the storage media forms. From online/cloud storage to portable devices, we depend on all. However there are many reasons why you would want to erase the hard disk drive on MacBook Pro. If you don't properly delete the data, that data can be stolen. Once the data gets stolen you will regret it. The stolen data can be your personal pictures, videos, bank details etc. Sensitive data can be used for personal benefits. You would not even dare to imagine these things happening to you, so it's better not to take risk like this. Regardless of your reasons, make sure that you backup the data before wiping the drive clean.
Here are some of the ways to erase everything on MacBook pro hard drive.
Method 1: Format Your Hard Drive on MacBook Pro
Let's say you wish to erase only a particular partition volume instead of the entire hard disk. This is the simplest way to erase the hard disk on your MacBook Pro. Here is how you can do that.
If your Mac originally shipped with OS X 10.7 Lion, 10.8 Mountain Lion or 10.9 Mavericks, and you have rebooted your Mac following the complete erasure of the hard drive, your Mac will not be able to boot. No data recognised on hard drive. Instead, a grey folder with a question mark will flash on the screen. If you are looking to sell or donate your old drive, you will want to not only reformat your drive, but also erase all the data in a separate action. How to format a startup drive for a Mac If you want to format a drive that will be used as your Mac's startup disk, the procedure is a little different from formatting it for use as a secondary. How to reset a MacBook Air or MacBook Pro. Hold down the Command and R keys on the keyboard and turn on the Mac. Let go when the Apple logo pops up. Select your language and continue.
1) Access Finder menu by clicking on the Dock icon. You can also access it through Spotlight.
2) On the left click Applications, scroll down a bit to the Utilities. You will need to double click on it.
3) Once the folder opens you will the Disk Utility application. Again, you will need to double click it to launch it.
4) Choose the hard disk drive you wish to erase. Mac onenote update. The drive names will appear in the left sidebar.
5) Click the Erase tab as shown in the image above.
6) In the erase tab you will see the Format section. Next to this option is the dropdown from where you can choose how you wish to format the drive. For instance, if you wish to use the drive only for one of the Mac OS versions, select Mac OS Extended. If you wish to install the Windows OS on the hard drive, then choose MS-DOS (FAT).

7) You can also give the name to the partition in the Name text box (under Format option).
8) Once you have chosen the Format type and given the name to the partition, click on 'Erase..' button.
NOTE: Remember that this method can only be used to erase the hard disk drive which does not have the Mac OS installed on it. This method uses the utilities which can be run only on the Mac OS. If you need to remove the hard drive with OS files, you can use Method 2.
Method 2: Erase Everything on MacBook Pro with Data Wiper (Recommend)
The problem with the Method 1 we discussed above is that once the data has been erased it can still be recovered. The next owner can use some free or professional data recovery software to retrieve your already deleted or formatted data that may still be on your hard drive somewhere. We need to protect our data and personal information. Especially if you are giving the MacBook Pro to someone else, you will need to make sure that your information remains safe.
This is where Safewiepr Eraser for Mac comes into picture. Mac bootable usb from iso. This application not only erases the hard drive but also makes sure that it becomes unrecoverable.
Safewiper Data Wiper for Mac
- The program includes powerful as well as fast wiping algorithms that can permanently erase everything from hard drive . Completely destroy and erase all existing data, deleted/lost data and traces on MacBook Pro
- Wipe your MacBook hard drive and files/folder data with advanced algorithm which overwrites data with 7 times.
- Wipe exactly what you need - hard disks, separate partitions or free space
- Compatible with macOS Sierra and OS X 10.11 El Capitan, 10.10, 10.9, 10.8, 10.7, 10.6
Step 1 Download and Install The Safewiper Wipe Mac Application, Run It.
First of all, you need to download and install the program on your MacBook Pro, then launch the program. The while installation process is very easy.
Step 2 Select the File Type You Need to Wipe
In the last update, you may have noticed that the program provides three wiping options, 'Erase File/Fodlers' and ' Wipe Drive' and 'Wipe Unused Space' . Here, to completely destroying your all data on MacBook hard drive, just select the second wiping option.and click on 'Next' option.
Before starting to wipe your MacBook pro, a window pops up asking you to choose a 'wiping method', it offers 4 wiping algorithm. 7 wipe and 35 wipe will take much time to erase your MacBook Pro. So, we recommend you select 3 wipe.
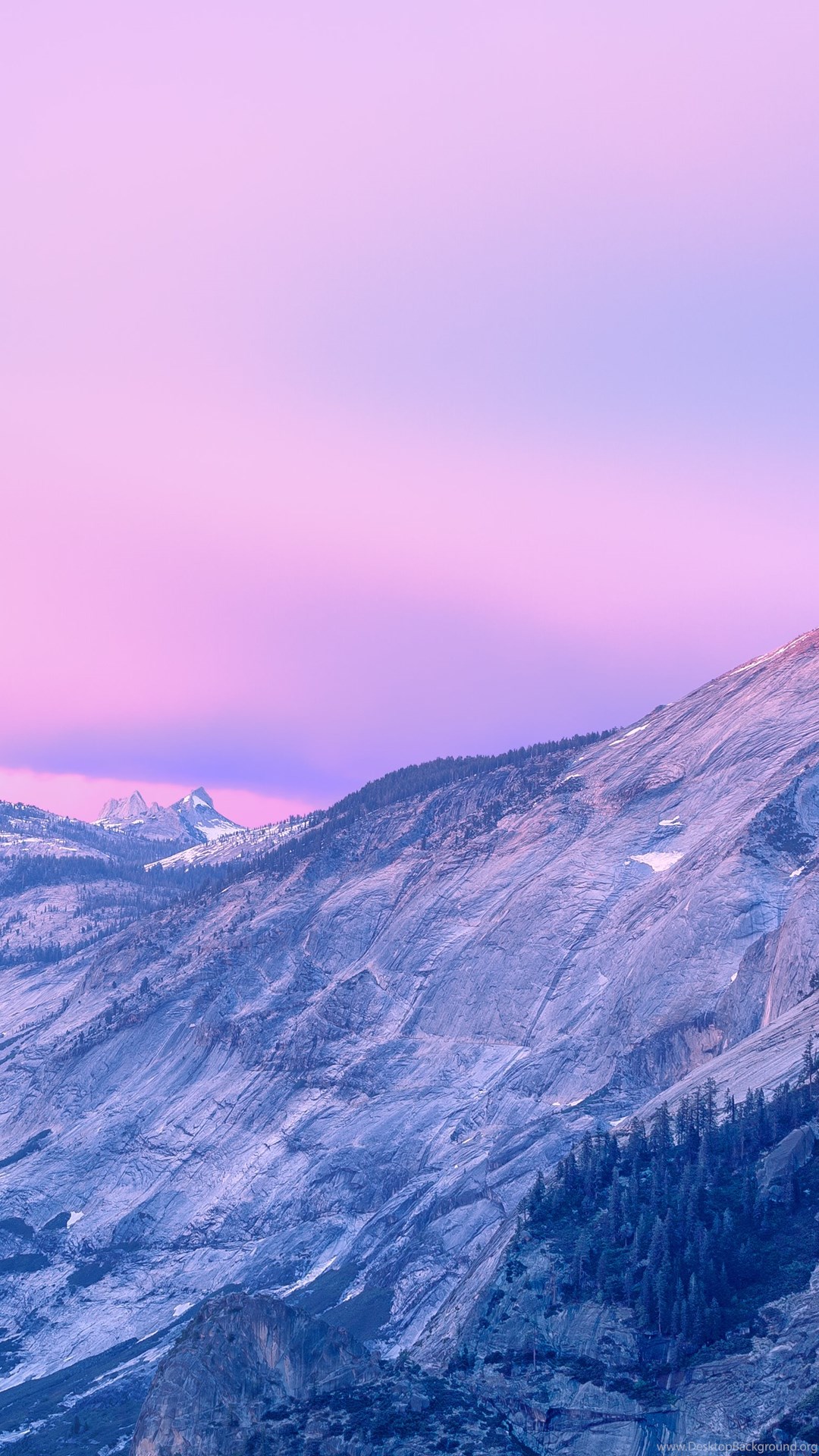
7) You can also give the name to the partition in the Name text box (under Format option).
8) Once you have chosen the Format type and given the name to the partition, click on 'Erase..' button.
NOTE: Remember that this method can only be used to erase the hard disk drive which does not have the Mac OS installed on it. This method uses the utilities which can be run only on the Mac OS. If you need to remove the hard drive with OS files, you can use Method 2.
Method 2: Erase Everything on MacBook Pro with Data Wiper (Recommend)
The problem with the Method 1 we discussed above is that once the data has been erased it can still be recovered. The next owner can use some free or professional data recovery software to retrieve your already deleted or formatted data that may still be on your hard drive somewhere. We need to protect our data and personal information. Especially if you are giving the MacBook Pro to someone else, you will need to make sure that your information remains safe.
This is where Safewiepr Eraser for Mac comes into picture. Mac bootable usb from iso. This application not only erases the hard drive but also makes sure that it becomes unrecoverable.
Safewiper Data Wiper for Mac
- The program includes powerful as well as fast wiping algorithms that can permanently erase everything from hard drive . Completely destroy and erase all existing data, deleted/lost data and traces on MacBook Pro
- Wipe your MacBook hard drive and files/folder data with advanced algorithm which overwrites data with 7 times.
- Wipe exactly what you need - hard disks, separate partitions or free space
- Compatible with macOS Sierra and OS X 10.11 El Capitan, 10.10, 10.9, 10.8, 10.7, 10.6
Step 1 Download and Install The Safewiper Wipe Mac Application, Run It.
First of all, you need to download and install the program on your MacBook Pro, then launch the program. The while installation process is very easy.
Step 2 Select the File Type You Need to Wipe
In the last update, you may have noticed that the program provides three wiping options, 'Erase File/Fodlers' and ' Wipe Drive' and 'Wipe Unused Space' . Here, to completely destroying your all data on MacBook hard drive, just select the second wiping option.and click on 'Next' option.
Before starting to wipe your MacBook pro, a window pops up asking you to choose a 'wiping method', it offers 4 wiping algorithm. 7 wipe and 35 wipe will take much time to erase your MacBook Pro. So, we recommend you select 3 wipe.
How To Use Macbook Pro
Step 3 Start to Wipe Your MacBook Pro Hard Drive Data
Upon confirming your Wiping Mode, click the Start wiping button to being wiping your MacBook Pro. After the wiping process is complete, an intimating message will be displayed.
If you need to erase everything on MacBook Pro, only formatting the hard drives separately is not a good choice. It is best to use the Data Wiper to wipe clean everything. This way the data will be rendered unrecoverable and your personal information will remain safe. You can reinstall the OS afterwards.
After wiping your MacBook Pro hard drive, you will get a totally new MacBook without any personal information in it. The software will destroy, shred your data and overwrite the disk space of the data for many times. After the process finished, the data in your hard drive will be lost permanently without recovery, you will get a totally new MacBook without any personal information in it.
Format Macbook Pro 2012
WARNING: Formatting will erase all data on the device. Back up all your data before proceeding.
Instructions below are for 10.11.x (El Capitan) and 10.12.x (Sierra)
1. Double-click on Macintosh HD - or in the Finder menu clickFile > New Finder Window
2. Click the Applications folder - if using a Finder Window Applicationswill be in the left side menu.
3. Click the Utilities folder.
4. Double-click Disk Utility.
5. On the left side of the window are the drives connected to the computer. Select the capacity of the drive respective to the one containing the device you wish to format then click the Erase tab.
Example: If the drive is called 'NO NAME', directly above that, you should see the drive capacity of 'XXXX'. Select this capacity.
6. Verify Volume Format is set to MS-DOS file system or exFAT, Scheme is set to 'Master Boot Record' (Do NOT select GUID Partition Map) then click Erase.
Instructions below are for 10.13.x (High Sierra)
1. Open Disk Utility. Please See Answer 20985: How to access Disk Utility macOS
2. In the top menu bar, go to View, and choose Show All Devices
3. Select the upper level of the drive you would like to format and click the Erase button
4. Choose how you would like to format the drive
- Enter a Name for your drive
- Choose exFAT or MS-DOS (FAT) for the format
- Choose Master Boot Record for the Scheme
- Click Erase
5. When finished, the drive will be formatted and repartitioned successfully. Click the Done button
NOTE: exFAT is used on SDXC card (64GB and higher).
NOTE: exFAT can be used on flash drives or memory cards to transfer files larger than 4GB.
NOTE: MacOS 10.6.2 or higher is required for exFAT file system. Some older operating systems must have a patch installed before they can use the exFAT file system.
NOTE: If the above steps do NOT resolve the problem or if the lock switch is missing or broken, please back up your data and request a replacement using our online web form.
Related Articles:
Operating systems that support exFAT
Deleting files on a memory card using a Mac
Deleting files on a Cruzer USB flash drive using a Mac

